Chrome Do Not Show Download Bar LINK 💪🏿
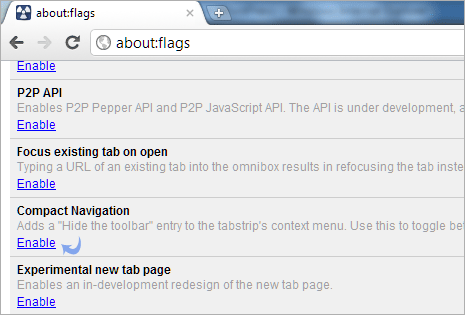
How to Fix Chrome Do Not Show Download Bar Issue
The download bar is a feature that is enabled by default in Chrome. It shows up at the bottom of the browser window when you start downloading a file from a website. It allows you to see the name, size, progress, and status of the file, as well as options to pause, cancel, open, or show it in a folder. The download bar is useful for keeping track of your downloads and accessing them quickly.
However, sometimes you may notice that the download bar is not showing up in Chrome, even though you are downloading something. This can be annoying and frustrating, especially if you want to monitor or manage your downloads. There are several possible reasons for this issue, such as corrupted cache, outdated Chrome version, conflicting extensions, antivirus software interference, or disabled download bar feature. Fortunately, there are also some solutions that you can try to fix the issue and restore the download bar in Chrome.
In this article, we will show you how to fix Chrome do not show download bar issue with six easy solutions. Follow these steps and see which one works for you.
Solution 1: Clear Browsing Data
One of the simplest and most common solutions to fix various issues in Chrome is to clear browsing data. Browsing data includes cookies, cache, history, passwords, and other information that Chrome stores on your computer. Sometimes, these data can get corrupted or outdated and cause problems with your browser performance and functionality. Clearing browsing data can help to refresh your browser and fix any glitches.
To clear browsing data in Chrome, follow these steps:
- Open Chrome and click on the three dots icon at the top right corner of the browser window.
- Select More tools > Clear browsing data from the menu.
- In the pop-up window, choose a time range that covers when the issue started. You can also select All time to clear everything.
- Check the boxes next to Browsing history, Cookies and other site data, and Cached images and files.
- Click on Clear data and wait for the process to finish.
After clearing browsing data, restart your browser and try downloading something again. See if the download bar shows up now.
Solution 2: Disable New Downloads UI Feature in Chrome Flags
Chrome flags are experimental features that you can enable or disable in your browser. Some of these features may change or improve your browsing experience, while others may cause issues or conflicts with your browser settings. One of these features is called New Downloads UI, which changes how downloads are displayed in Chrome. If you have this feature enabled, it may hide the download bar and show a download icon instead. To disable this feature and restore the download bar, follow these steps:
- Open Chrome and type chrome://flags in the address bar and press Enter.
- In the search box, type New Downloads UI and press Enter.
- Find the feature with the same name and click on the drop-down menu next to it.
- Select Disabled from the options and click on Relaunch to restart your browser.
After disabling the new downloads UI feature, try downloading something again. See if the download bar shows up now.
Solution 3: Update Chrome to the Latest Version
Another possible reason for the download bar not showing up in Chrome is that your browser is outdated. Chrome releases regular updates to fix bugs, improve security, and add new features. If you are using an old version of Chrome, you may encounter some issues or miss out on some features. Updating Chrome to the latest version can help to resolve the issue and restore the download bar.
To update Chrome to the latest version, follow these steps:
- Open Chrome and click on the three dots icon at the top right corner of the browser window.
- Select Help > About Google Chrome from the menu.
- In the new tab that opens, Chrome will automatically check for updates and show you the current version of your browser.
- If there is an update available, click on Update Google Chrome and wait for the process to finish.
- Click on Relaunch to restart your browser and apply the update.
After updating Chrome to the latest version, try downloading something again. See if the download bar shows up now.
Solution 4: Disable or Remove Recently Installed Extensions
Extensions are small programs that add extra functionality to your browser. They can enhance your browsing experience, but they can also cause problems or conflicts with your browser settings. Some extensions may interfere with your downloads or hide the download bar in Chrome. If you have recently installed any extensions, you may want to disable or remove them and see if that fixes the issue.
To disable or remove extensions in Chrome, follow these steps:
- Open Chrome and click on the three dots icon at the top right corner of the browser window.
- Select More tools > Extensions from the menu.
- In the new tab that opens, you will see a list of all your installed extensions.
- To disable an extension, uncheck the box next to Enabled under its name.
- To remove an extension, click on Remove under its name and confirm your action.
After disabling or removing any suspicious or unwanted extensions, restart your browser and try downloading something again. See if the download bar shows up now.
Solution 5: Check Your Antivirus Software Settings
Antivirus software is essential for protecting your computer from viruses, malware, and other threats. However, sometimes antivirus software can also block or interfere with your downloads in Chrome. This can happen if your antivirus software considers some files or websites as unsafe or suspicious and prevents them from being downloaded. This can also affect the download bar in Chrome and make it disappear.
To fix this issue, you need to check your antivirus software settings and allow Chrome downloads. The exact steps may vary depending on which antivirus software you are using, but here are some general guidelines:
- Open your antivirus software and go to its settings or preferences menu.
- Find an option that relates to web protection, internet security, firewall, or browser integration.
- Look for a list of allowed or blocked applications or websites and make sure that Chrome is not blocked or restricted.
- If there is an option to add exceptions or exclusions, add Chrome as an exception or exclusion and save your changes.
After adjusting your antivirus software settings, restart your browser and try downloading something again. See if the download bar shows up now.
Solution 6: Enable Download Bar in Chrome Settings or Flags
The last solution that we will show you is to enable download bar in Chrome settings or flags. This is a simple but effective way to ensure that the download bar is not disabled or hidden by default in your browser. There are two ways to do this: through Chrome settings or through Chrome flags.
Enable Download Bar in Chrome Settings
To enable download bar in Chrome settings, follow these steps:
- Open Chrome and click on the three dots icon at the top right corner of the browser window.
- Select Settings from the menu.
- In the new tab that opens, scroll down and click on Advanced to expand more options.
- Under the Downloads section, make sure that the toggle next to Show download bar is on.
If the toggle is off, click on it to turn it on and enable the download bar in Chrome settings.
Enable Download Bar in Chrome Flags
To enable download bar in Chrome flags, follow these steps:
- Open Chrome and type chrome://flags in the address bar and press Enter.
- In the search box, type Download Bar and press Enter.
- Find the feature called Enable download bar and click on the drop-down menu next to it.
- Select Enabled from the options and click on Relaunch to restart your browser.
If the feature is disabled, select Enabled to turn it on and enable the download bar in Chrome flags.
Conclusion
In this article, we have shown you how to fix Chrome do not show download bar issue with six easy solutions. We hope that one of these solutions worked for you and you can now see and use the download bar in Chrome. The download bar is a handy feature that lets you monitor and manage your downloads in Chrome. You can use it to pause, resume, cancel, open, or show your downloads in a folder. You can also right-click on the download bar and choose options such as Always open files of this type, Open downloads folder, or Clear all.
If you have any questions or feedback about this article, feel free to leave a comment below. We would love to hear from you and help you with any issues related to Chrome. Thank you for reading and happy browsing!
FAQs
Q1: How do I hide or disable the download bar in Chrome?
A1: If you want to hide or disable the download bar in Chrome, you can do so by following these steps:
- Open Chrome and click on the three dots icon at the top right corner of the browser window.
- Select Settings from the menu.
- In the new tab that opens, scroll down and click on Advanced to expand more options.
- Under the Downloads section, click on the toggle next to Show download bar to turn it off.
You can also hide or disable the download bar in Chrome flags by following these steps:
- Open Chrome and type chrome://flags in the address bar and press Enter.
- In the search box, type Download Bar and press Enter.
- Find the feature called Enable download bar and click on the drop-down menu next to it.
- Select Disabled from the options and click on Relaunch to restart your browser.
Q2: How do I change the location of the download bar in Chrome?
A2: Unfortunately, there is no option to change the location of the download bar in Chrome. It is always fixed at the bottom of the browser window. However, you can use some extensions that can customize or replace the download bar in Chrome. For example, you can try Download Bar Resizer, Download Manager, or Download Plus. These extensions can help you resize, move, or enhance the download bar in Chrome. You can find them in the Chrome Web Store.
Q3: How do I manage my downloads in Chrome?
A3: To manage your downloads in Chrome, you can use the download bar or the downloads page. The download bar shows up at the bottom of the browser window when you start downloading a file from a website. You can use it to see the name, size, progress, and status of the file, as well as options to pause, cancel, open, or show it in a folder. You can also right-click on the download bar and choose options such as Always open files of this type, Open downloads folder, or Clear all.
The downloads page shows a list of all your downloads in Chrome. You can access it by clicking on the three dots icon at the top right corner of the browser window and selecting Downloads from the menu. You can also type chrome://downloads in the address bar and press Enter. On the downloads page, you can see the name, size, date, and status of each download, as well as options to open, show in folder, or remove from list. You can also search for a specific download using the search box at the top of the page.
Q4: How do I resume a failed download in Chrome?
A4: Sometimes, your download may fail or get interrupted due to various reasons, such as network issues, server errors, or power outages. If this happens, you may want to resume your download instead of starting over from scratch. To resume a failed download in Chrome, you can try these methods:
- Use the download bar. If your download fails or gets interrupted, you may see a Resume button on the download bar. Click on it to resume your download from where it left off.
- Use the downloads page. If your download fails or gets interrupted, you may see a Resume button on the downloads page next to the file name. Click on it to resume your download from where it left off.
- Use a third-party tool. If the above methods do not work, you may need to use a third-party tool that can resume broken downloads in Chrome. For example, you can try Chrono Download Manager, Turbo Download Manager, or Free Download Manager. These tools can help you resume your downloads in Chrome by using multiple connections and segments. You can find them in the Chrome Web Store.
Q5: How do I change the default download folder in Chrome?
A5: By default, Chrome saves your downloads in a folder called Downloads in your user profile folder. However, you may want to change the default download folder to a different location that is more convenient or accessible for you. To change the default download folder in Chrome, follow these steps:
- Open Chrome and click on the three dots icon at the top right corner of the browser window.
- Select Settings from the menu.
- In the new tab that opens, scroll down and click on Advanced to expand more options.
- Under the Downloads section, click on Change next to Location and choose a new folder where you want to save your downloads.
- If you want Chrome to ask you where to save each file before downloading, check the box next to Ask where to save each file before downloading.
bc1a9a207d
Recent Comments